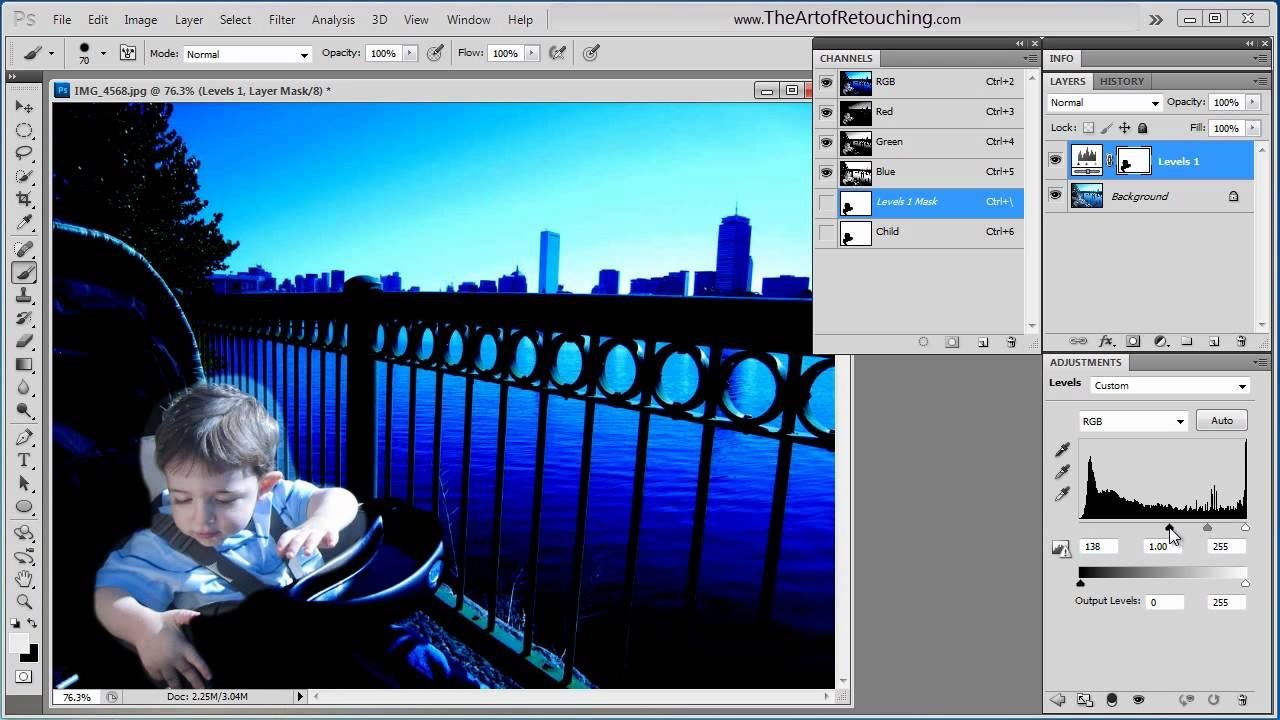Зміст
Додавання реалістичної тіні до будь-якого об’єкта надасть вашому зображенню реалістичного вигляду. Чи знаєте ви, як створити реалістичну тінь за допомогою фотошопу? Це не так важко. У цій статті це буде пояснено крок за кроком. Ми покажемо, як створити тінь, а також зробити її реалістичною. Тінь може зробити вашу фотографію більш реалістичною та проілюструвати глибину зображення.
Photoshop — це найкраще у світі програмне забезпечення для редагування фотографій, графічного дизайну та створення зображень від Adobe. Ймовірно, це простіше програмне забезпечення для такого роду роботи з багатьма засобами. За допомогою Photoshop ви можете редагувати свої фотографії та надавати їм новий і кращий вигляд. У Photoshop, маючи досвід і навички, ви можете зробити зображення більш реалістичним і кращим. Створення реалістичної тіні — одна з найкрутіших речей, які можна зробити у Photoshop.
Ви дізнаєтеся, як використовувати налаштування на панелі параметрів стилів шару та непрозорості, а також режими змішування, щоб досягти всієї процедури, оскільки для цього потрібен час і навички, ми крок за кроком продемонструємо весь процес.
Фотографія може бути вашим зображенням або зображенням продукту, але створення тіні зробить його більш реалістичним.
Як створити реалістичну тінь у Photoshop
Процедура трохи тривала і потребує часу. Вся процедура буде описана поетапно нижче:
Відкрийте конкретне зображення в Photoshop
Спочатку відкрийте Photoshop, а потім відкрийте зображення, на якому ви хочете створити реалістичну тінь. Щоб відкрити зображення, клацніть >Файл на панелі меню та натисніть >Відкрити. Потім з’явиться ваше зображення.
Видаліть фон і ізолюйте об’єкт
Коли зображення відкрито в новому файлі, відкрийте палітру шарів у меню «Вікно» > «Шари». Потім виріжте об’єкт і помістіть його на новий шар. Він ізолює об’єкт від фону. Назвіть цей новий шар, щоб вам було легше ідентифікувати шари. Ви можете зробити фон видимим, клацнувши піктограму поруч із фоновим шаром.
Створіть новий фон позаду ізольованого об’єкта
На палітрі шарів виберіть прихований фоновий шар, а потім перейдіть до «Шар» > «Новий шар». Ви також можете вводити команди з клавіатури для створення нового шару, SHIFT+CONTROL+N (SHIFT+COMMAND+N) на Mac. Заповнення нового фону кольором буде кращим. Перейдіть до Редагування > Заливка. Виберіть колір зі спадного меню. Крім того, ви також можете налаштувати кольори.
Створіть тінь
Виберіть шар ізольованого об’єкта. Після цього натисніть fx розташована внизу палітри шарів. Потім виберіть «Тінь». Після цього з’явиться діалогове вікно «Тінь». Створіть тінь, регулюючи колір. Зараз немає потреби регулювати прозорість, відстань, розмір тощо, це можна зробити пізніше. Після налаштування параметрів тіні натисніть OK.
Створіть шар для тіні та відокремте його від шару об’єкта
Натисніть «Шар», потім «Стиль шару», а потім «Створити шар». Таким чином можна відокремити тінь від шару об’єкта. Це допоможе вам самостійно працювати з тінню. На екрані може з’явитися попередження, чи хочете ви створити шар чи ні. Якщо так, натисніть OK. Назвіть цей шар як «Шар тіні», щоб було зручно працювати. Ви можете змінити тінь з нового шару.
Спотворення тіні
На палітрі шарів виберіть щойно створений шар «Тінь». Потім натисніть Редагувати > Трансформувати > Спотворити. Це дозволить вам опустити тінь на підлогу.
Тепер вам потрібно налаштувати розмір, кут, криву та інші параметри тіні. Щоб зробити його більш реалістичним, знадобляться художні знання і подивитися, до чого і як підходить тінь.
Спочатку переконайтеся, в якому напрямку буде падати тінь від вашого об’єкта. Пам’ятайте про точку зникнення вашого зображення, коли ви визначаєте, наскільки ваша тінь має бути спотворена. Ви можете вибрати певну частину своєї тіні та змінити її відповідно.
Ви повинні переконатися, що тінь пов’язана з усіма частинами предмета, які торкаються підлоги. Щоб налаштувати його, встановіть режим змішування тіньового шару на звичайний і заповніть на 100%. Використовуйте інструмент «Прямокутна область», щоб вибрати область, яку потрібно змінити. Потім знову перейдіть до Редагування > Трансформування > Викривлення, щоб відредагувати цю конкретну частину тіні.
Потім застосуйте Трансформацію та за допомогою інструментів «Пензель і ластик» виправте краї вашої тіні. Після цього змініть режим змішування шару тіні. Знову змініть його на «Кілька» та зменшіть заповнення до 75%.
Створення альфа-каналу
Після виконання всіх кроків, згаданих раніше, тінь почне виглядати реалістично. Але в реальному житті ви можете побачити, що тінь стає світлішою та розмитішою, чим далі вона віддаляється від об’єкта. Отже, ви повинні дотримуватися цього, щоб зробити вашу тінь більш реалістичною. Використання альфа-каналу – найкращий спосіб зробити це. Це допоможе контролювати розмитість і освітленість певної ділянки тіні.
Створити альфа-канал легко. Перейдіть до Windows > Канали, щоб відкрити палітру каналів. Виберіть Новий канал на палітрі каналів. Залиште назву за умовчанням «Альфа 1». Переконайтеся, що вибрано кнопку «Вибрана область».
Створіть градієнт в альфа-каналі
Виберіть новий канал Alpha 1 з палітри каналів. Переконайтеся, що значок ока ліворуч від назви каналу увімкнено. Виберіть інструмент «Градієнт» на панелі інструментів. Крім того, не забудьте встановити чорний передній план, а білий фон. Встановіть градієнт на «чорне до білого» та тип градієнта на лінійний.
Після виправлення налаштувань градієнта помістіть курсор у найвіддаленішу точку вашої тіні та проведіть лінію градієнта до найближчої частини тіні до об’єкта. Градієнт буде видно як червона лінія.
Виділення розмиття
Після створення градієнта ви побачите червоний градієнт поверх зображення. Він вкаже, як взаємодіє маска в каналі. Якщо червоний градієнт відволікає вас, ви можете перемкнути значок ока, щоб зробити його невидимим.
Щоб вибрати колірний канал і скасувати вибір альфа-каналу, перейдіть до палітри каналів і натисніть на верхній канал.
Перейдіть до палітри шарів і перевірте, чи все ще вибрано тіньовий шар. Ви можете просто налаштувати розмиття, перейшовши в меню «Фільтр» > «Розмиття» > «Розмиття».
Поставте прапорець біля пункту «Попередній перегляд». Виберіть Альфа зі спадного меню під Картою глибини. Фокусна відстань розмиття має бути рівною 0, а радіус – великим числом. Поставте прапорець біля пункту «Інвертувати». Потім натисніть OK
Створення маски шару
Натисніть «Вибрати» > «Завантажити виділення» та виберіть «Альфа 1» у спадному меню каналів. Не забудьте поставити прапорець біля пункту «Новий вибір». Натисніть OK.
Буде видно виділення в найтемніших областях градієнта, створеного в альфа-каналі.
Потім перейдіть до «Вибрати» > «Вибрати інверсію» або введіть SHIFT+CONTROL+I (SHIFT+COMMAND+I на Mac).
Далі перейдіть до палітри шарів і торкніться піктограми маски шару. У міру нанесення маски ви побачите, як тінь зникає, чим далі вона відступає.
Очищення тіней і переконання, що зовнішній вигляд ідеальний
Ви повинні переконатися, що жодна частина вашої тіні не розміщена неправильно. Використовуйте інструмент «Гумка», щоб видалити будь-яку непотрібну частину тіні. Перевірте востаннє, чи ідеальні кут, розмір, непрозорість, різкість та інші аспекти тіні. Зрештою, переконайтеся, що це виглядає реалістично для вас.
Висновок
Протягом усієї статті ми намагалися продемонструвати, як створити реалістичну падаючу тінь у Photoshop. Додавання тіні до продукту електронної комерції може збільшити його цінність. Це виглядатиме більш реалістично, оскільки ця тінь перенесе зображення в абсолютно новий вимір.
З точки зору зображення людини, створення тіні зробить його більш стильним і реалістичним. Щоб тінь виглядала краще, потрібне гарне художнє бачення та навички. Оскільки існує приказка «Практика робить людину кращою», ви отримаєте навички та покращитесь у редагуванні зображень.