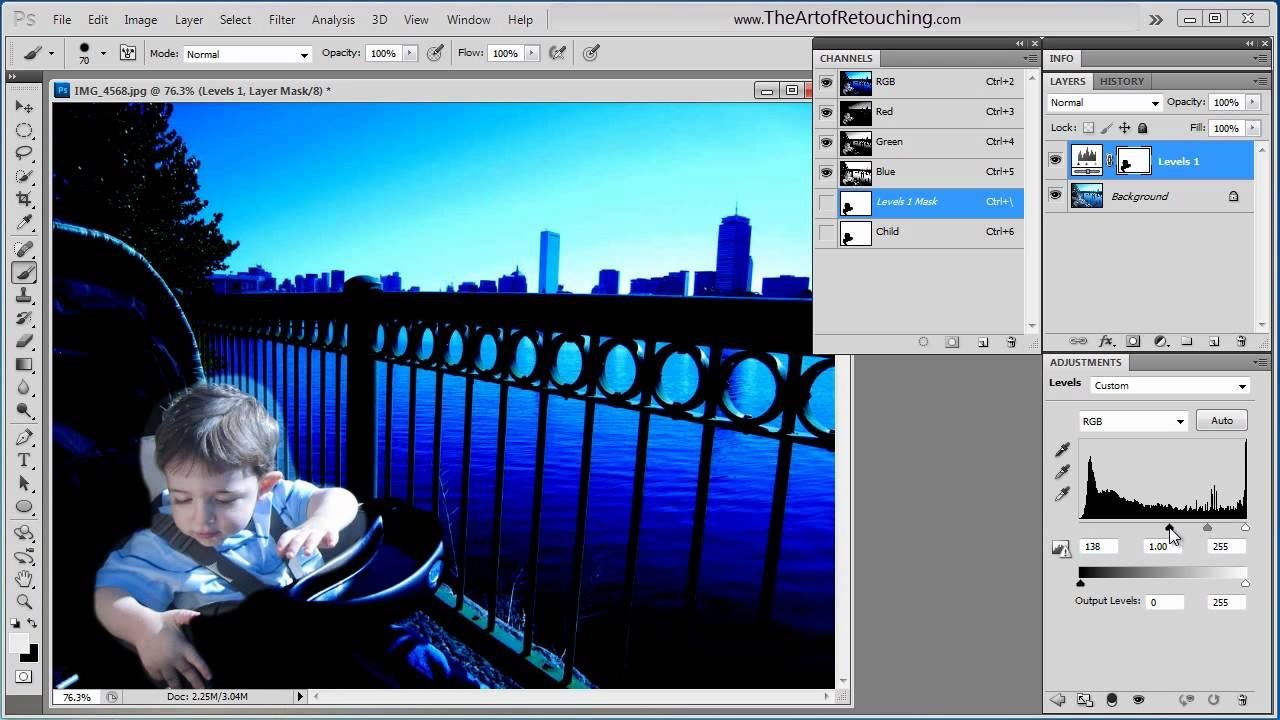Оглавление
Добавление реалистичной тени к любому объекту придаст вашему изображению реалистичный вид. Знаете ли вы, как создать реалистичную тень с помощью Photoshop? Это не так уж и сложно. В этой статье мы объясним это шаг за шагом. Мы покажем, как создать тень, а также сделать ее реалистичной. Тень может сделать вашу фотографию более реалистичной и проиллюстрировать глубину изображения.
Photoshop — это программное обеспечение Adobe для редактирования фотографий, графического дизайна и создания изображений №1 в мире. Это, вероятно, более простое программное обеспечение для такого рода работы со многими возможностями. С помощью Photoshop вы можете редактировать свои фотографии и придавать им новый и лучший вид. В Photoshop, имея опыт и навыки, вы можете сделать изображение более реалистичным и лучшим. Создание реалистичной тени — одна из самых крутых вещей, которые вы можете сделать в Photoshop.
Вы узнаете, как использовать настройки на панели параметров «Стили слоя» и «Непрозрачность», а также режимы наложения для достижения цели. Для этого требуются время и навыки. Мы продемонстрируем весь процесс шаг за шагом.
Фотография может быть вашим изображением или изображением продукта, но создание тени сделает его более реалистичным.
Как создать реалистичную падающую тень в Photoshop
Процедура немного длинная и требует времени. Вся процедура будет описана пошагово ниже:
Откройте определенное изображение в Photoshop.
Сначала откройте Photoshop, а затем откройте изображение, на котором вы хотите создать реалистичную тень. Чтобы открыть изображение, нажмите >Файл в строке меню, затем нажмите >открыть. После этого ваше изображение появится.
Удалить фон и изолировать объект
После того, как изображение будет открыто в новом файле, откройте палитру слоев из Окно > Слои. Затем вырежьте объект и поместите его в новый слой. Это изолирует объект от фона. Присвойте этому новому слою имя, которое облегчит вам идентификацию слоев. Вы можете сделать фон видимым, щелкнув значок рядом с фоновым слоем.
Создайте новый фон позади изолированного объекта
В палитре слоев выберите скрытый фоновый слой, а затем перейдите в Layer > New Layer. Вы также можете ввести клавиатурные команды для создания нового слоя, SHIFT+CONTROL+N (SHIFT+COMMAND+N) на Mac. Заполнение нового фона цветом будет лучше. Перейдите в Edit > Fill. Выберите цвет из выпадающего меню. Кроме того, вы также можете настраивать цвета.
Создать падающую тень
Выберите слой изолированного объекта. После этого нажмите кнопку FX-эффект Кнопка, расположенная в нижней части палитры слоев. Затем выберите Drop Shadow. Затем появится диалоговое окно Drop Shadow. Создайте тень, настроив цвет. Сейчас нет необходимости настраивать непрозрачность, расстояние, размер и т. д., вы можете сделать это позже. После настройки параметров тени нажмите OK.
Создайте слой для падающей тени и отделите его от слоя объекта.
Нажмите Layer, затем Layer Style, а затем Create Layer. Таким образом, вы можете отделить тень от слоя объекта. Это поможет вам работать с тенью независимо. На экране может появиться предупреждение с вопросом, хотите ли вы создать слой или нет. Если да, нажмите OK. Назовите этот слой «Drop Shadow Layer», чтобы с ним было легче работать. Вы можете изменить тень из нового слоя.
Искажение падающей тени
На палитре слоев выберите только что созданный слой Drop Shadow. Затем нажмите Edit > Transform > Distort. Это позволит вам опустить тень на пол.
Теперь вам нужно настроить размер, угол, кривизну и другие параметры тени. Чтобы сделать ее более реалистичной, вам понадобятся художественные знания и посмотрите, что и как подходит к тени.
Сначала убедитесь, в каком направлении будет падать тень от вашего объекта. Не забудьте держать в уме точку схода вашего изображения, пока вы определяете, насколько сильно должна быть искажена ваша тень. Вы можете выбрать определенную часть вашей тени и изменить ее соответствующим образом.
Вы должны убедиться, что тень связана со всеми частями объекта, которые касаются пола. Чтобы настроить ее, установите режим смешивания слоя тени на нормальный и заполните на 100%. Используйте инструмент Rectangular Marquee Tool, чтобы выбрать область, которую вы хотите изменить. Затем снова перейдите в Edit > Transform > Distort, чтобы отредактировать эту конкретную часть тени.
Затем примените Transformation и используйте Paintbrush and Eraser tool, чтобы исправить края тени. После этого измените режим смешивания слоя с падающей тенью. Измените его обратно на «Multiple» и уменьшите заливку до 75%.
Создание альфа-канала
После выполнения всех шагов, упомянутых ранее, тень начнет выглядеть реалистично. Но в реальной жизни вы можете увидеть, что тень становится светлее и размытее по мере удаления от объекта. Поэтому вам нужно следовать этому, чтобы сделать свою тень более реалистичной. Использование альфа-канала — лучший способ сделать это. Он поможет вам контролировать размытость и яркость определенной области тени.
Создать альфа-канал легко. Перейдите в Windows > Channels, чтобы открыть палитру каналов. Выберите New Channel из палитры каналов. Оставьте имя по умолчанию «Alpha 1». Убедитесь, что выбрана кнопка «Selected Area».
Создать градиент в альфа-канале
Выберите новый канал Alpha 1 на палитре каналов. Убедитесь, что значок глаза слева от имени канала включен. Выберите инструмент Gradient Tool на палитре инструментов. Также не забудьте установить передний план на черный, а фон на белый. Установите градиент на черный к белому и тип градиента на линейный.
После корректировки настроек градиента поместите курсор в самую дальнюю точку тени и проведите линию градиента до ближайшей части тени к объекту. Градиент будет виден как красная линия.
Выбор размытия
После создания градиента вы увидите красный градиент поверх вашего изображения. Он покажет, как взаимодействует маска в канале. Если красный градиент вас отвлекает, вы можете переключить значок глаза, чтобы сделать его невидимым.
Чтобы выбрать цветовой канал и отменить выбор альфа-канала, перейдите на палитру каналов и щелкните верхний канал.
Перейдите в палитру слоев и проверьте еще раз, выбран ли слой тени. Вы можете просто настроить размытие, перейдя в Фильтр > Размытие > Размытие при малой глубине резкости.
Установите флажок рядом с «Preview». Выберите Alpha из раскрывающегося меню под Depth Map. Фокусное расстояние размытия должно быть установлено на 0, а радиус — на большое число. Установите флажок рядом с Invert. Затем нажмите OK.
Создание маски слоя
Нажмите Select > Load Selection и выберите Alpha 1 из раскрывающегося меню каналов. Не забудьте проверить переключатель рядом с New Selection. Нажмите OK.
Будет видно выделение в самых темных областях градиента, созданного в альфа-канале.
Затем перейдите в меню «Выделение» > «Выделение инверсии» или нажмите SHIFT+CONTROL+I (SHIFT+COMMAND+I на Mac).
Далее перейдите в палитру слоев и нажмите на значок маски слоя. По мере применения маски вы увидите, как тень исчезает по мере удаления.
Очищаем тени и добиваемся идеального внешнего вида
Вы должны убедиться, что ни одна часть вашей тени не размещена неправильно. Используйте инструмент Eraser Tool, чтобы удалить ненужную часть тени. Проверьте в последний раз, что угол, размер, непрозрачность, резкость и другие параметры тени идеальны. В конце концов, проверьте, что она выглядит реалистично для вас.
Заключение
В этой статье мы попытались продемонстрировать, как создать реалистичную тень в Photoshop. Добавление тени к вашему продукту электронной коммерции может повысить его ценность. Он будет выглядеть более реалистично, поскольку эта тень выведет изображение на совершенно новый уровень.
С точки зрения изображения человека, создание падающей тени сделает его более стильным и реалистичным. Для того, чтобы тень выглядела лучше, нужны хорошее художественное видение и навыки. Как говорится в поговорке «Практика делает человека лучше», вы приобретете навыки и станете лучше в редактировании изображений.